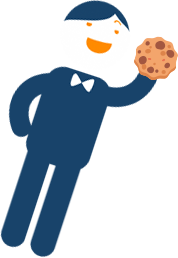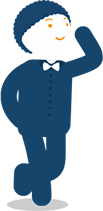
Straightforward Licencing Options
ONCE ONLY PAYMENT. NO CONTRACTS. NO ONGOING PAYMENTS
Number of Users Included
Additional users can be added for $15 each
5
5
20
Number of Administrators Included
Additional administrators can be added for $15 each
1
1
4
Interactive Quiz & eBook
Each module comes with an interactive quiz and a downloadable eBook covering training content



Scheduling Features
Choose your team’s training modules, set a completion timeframe and schedule single modules or a program of modules over days, weeks or months



Reporting Features
Run or export flexible reports for all users, by group or individual user



“We loved the training. All of our team have now completed the training and we will make it a 6 monthly refresher for everyone.”
Stacey Harris
General Manager,
Techsolutions

- Show All
- Product Info
- How Canity Works
- Pricing / Licencing
- Invoicing / Payment
We offer 3 licencing options – you can purchase access to a single module, a module series or to all modules.
Each option includes initial user licences. Additional users can be added at any time for $15 each. Both options are a once only payment and you can access the training content as many times as you like with no time restrictions and no ongoing payment. That’s right, no ongoing subscription payments.
Each option also include access to our scheduling and reporting features.
To explore our licencing options, click here.
All licenses are provided for one organisation only. If users of a different organisation wish to view the training videos then a separate account must be purchased.
We also offer the option to integrate Canity into a Learning Management System (LMS). LMS pricing options can be found here.
You can pay using either Visa, Mastercard, Amex or PayPal for immediate access to Canity. You will be provided with a tax invoice after payment is processed.
Alternatively, you can choose our Raise a Purchase Order option; we will email you a tax invoice and you can pay via electronic bank transfer. Your Canity account will be activated within 48 hours of payment receipt if you select this option.
Please note that Canity is based in Australia and it often takes several days for international payments to clear. If you wish to have immediate access to Canity, please select our credit card payment option.
Canity is an Australian product. On some occasions, credit card providers block international transactions. This may be happening to you. If you contact your credit card provider and authorise the transaction, your next attempt should be processed successfully.
Please note that Canity is owned by Messages On Hold Australia Pty Ltd and this may appear as the billing entity on your credit card transaction.
If you would like to buy a specific training module, please visit our single module pricing page by clicking here.
Canity covers all the vital customer touch points in your business. Whether that’s over the phone, in person or via email. See the full description of our training modules here.
Yes, you can watch the first two Canity training videos for each module for free. To do this, simply visit the individual module page via the Training Library and press the play button that appears when you hover over the first two videos.
You can also contact us to request a demonstration account that will allow you to see what a Canity administrator account looks like and view the first two videos in each individual training module.
The training is all online and video based – so your team can train any time they like, on any device with an internet connection.
You can access Canity via the link in the email or by clicking on MyCanity in the top right hand corner of the screen and begin training immediately. In fact, if you sign up right now – your staff could be training in minutes!
Once your staff complete the interactive online quiz, you will be sent an email with their results. Their results can also be viewed in your dashboard.
Include Canity in your induction training for new staff members. Set up calendar reminders for current staff to re-visit Canity’s training modules at their convenience to refresh and build upon what they’ve learnt.
Absolutely! If there’s a topic or situation you’d like to see covered in any of our training modules, we want to hear about it. At the top of every training module page inside the MyCanity dashboard you’ll find a link where you can submit your feedback and future topic ideas. The more ideas we share, the better Canity gets!
There are plenty of reasons every business should be investing in online training for their team. If your team haven’t been trained in how to deal with potential & current customers over the phone, it’s likely they aren’t painting your business in the best possible light.
Canity is suitable for any business that’s focused on delighting customers. All staff in all industries can benefit from the skills included in the training.
Yes! No matter if you’re in B2B or B2C, all businesses have one thing in common: customers. Canity provides all customer-facing team members with the necessary skills to impress customers in all situations.
Yes! When logged in as an administrator, you can deselect videos from any module. To do this, please select Training Library from the left navigation menu and select your chosen module. Underneath the large video there is an eye icon on the right hand side of your screen. Select this icon and then click the x in the top right corner of the video thumbnails you would like to remove from the module you are scheduling. Then click on the eye icon again.
This change will deselect videos for all users, including those in any sub-admin accounts. To add back the videos simply click on the eye icon again and chose the + button on the video you wish to add back in.
Note that deselecting videos simply removes them from the module assigned to your team for training. These videos remain available for the administrator who can chose to include them again at any time.
Absolutely! All of Canity’s videos have both English and Chinese subtitles. To turn on subtitles, simply click the Closed Captions – CC – button in the bottom-right corner of the video player. From there, all you have to do is choose your preferred language and you’re good to go.
After you select the training videos you would like your team to watch, we will send an email letting them know it’s time to train. This email will direct your team to login to their User Dashboard, where training will be waiting for them in the Scheduled Training section.
Accessed through the User Dashboard, our video-based training is completely online, allowing your team to train at any time with an internet-connected device. The User Dashboard also offers access to interactive quizzes, worksheets and downloadable content.
Once you’ve completed the payment process, you’ll receive an email with your login details for Canity. Simply log in via the link included in the email or by clicking the MyCanity link in the top right hand corner of the screen. Then upload your staff list and begin training!
Your team can access their scheduled training via the User Dashboard. You can add user details individually or by using our bulk email import feature. Once added, select which training videos to send to either individual user or an entire team and then choose to send the training immediately or set up a training schedule in advance.
Log in to MyCanity and click View Reports from the side navigation menu.
The Training Details section displays three tabs: training pending, started and completed. You can filter by date range, modules, users and groups. You can also view all pending and completed training for a specific module in the Module Report section toward the bottom of the page. Reports can also be exported into CSV format.
Certificates of Achievement are available for the training administrator to download from within the MyCanity Dashboard resources page. The certificates will first need to be customised with the user/member’s name, your company name and the date. You can then either save the document and send it to the user, or print it and provide it to them.
Yes, a complete list of video lessons is located on each training module page. Go to the training library page and click on any training module!
If your Learning Management System supports iFrame embedding, then you can use our embed functionality to integrate Canity training videos into your system. We’ll provide you with a section of code for each video lesson and for the full module to allow you to embed the training into your LMS.
LMS pricing options can be found here. Alternatively, we can provide a custom quote to provide you our video content directly. Contact us here.
Yes, once payment is processed, you will be emailed a tax invoice. You will also be able to access a copy of this invoice by logging into your MyCanity account and navigating to the Plan and Invoice Details section. If you require an invoice prior to payment, you can choose our Raise a Purchase Order option during the checkout process; we will email you a tax invoice and you can pay via electronic bank transfer.
Yes! Our users love our animated video lessons. In fact, because Canity’s video lessons are short, practical and engaging, we have a 90 to 95% completion rate for our users – industry averages vary from 30 to 40% completion.
To add a new user, login to your MyCanity account. Click on Manage Users in the left-hand menu. Now click the Add New button in the top-left, and input your new user’s details.
To remove a user, select the user you wish to delete from the sidebar on the Manage Users page. Then click the Bulk Actions button, and click Delete.
Our initial animation approach in developing our Canity characters was to give them no skin tone. Whilst this was easier and cheaper for us, it unfortunately meant they all ended up looking “white”.
We’ve taken steps to correct this in our newer modules by adding skin tones to all our characters and further developing characters to reflect different ethnic backgrounds and races, as well as including characters with disabilities.
We’ve based these Canity characters on our own development team. Whilst we are based in Australia, our team contains a broad mix of people born not only in Australia but in South America, Asia, and Europe, so now our characters look a lot more like us! If you have any suggestions about how we can further develop our characters we’d love to hear from you.
Module Series
Fundamentals Series
Phone Skills | Email Skills | Retail Skills | Sales Skills | Presentation Skills | Online Chat Skills | Reception Skills
Dealing with Series
Difficult Customers | Happy Customers | Disappointed Customers | Anxious Customers | Rude Customers | Customer Personality Types
Development Series
Conflict Resolution In The Workplace | Listening Skills | Building Rapport With Customers | Empathy in Customer Service | Time Management at Work | Video Conferencing Etiquette
Growth Series
Do Your Customers Trust You | Delivering Internal Customer Service | Saving Customer Cancellations | Interview Skills | The Art of Small Talk | Restaurant Skills
Health & Safety at Work
Workplace Behaviours | Health at Work | Safety at Work | COVID-19 Safety